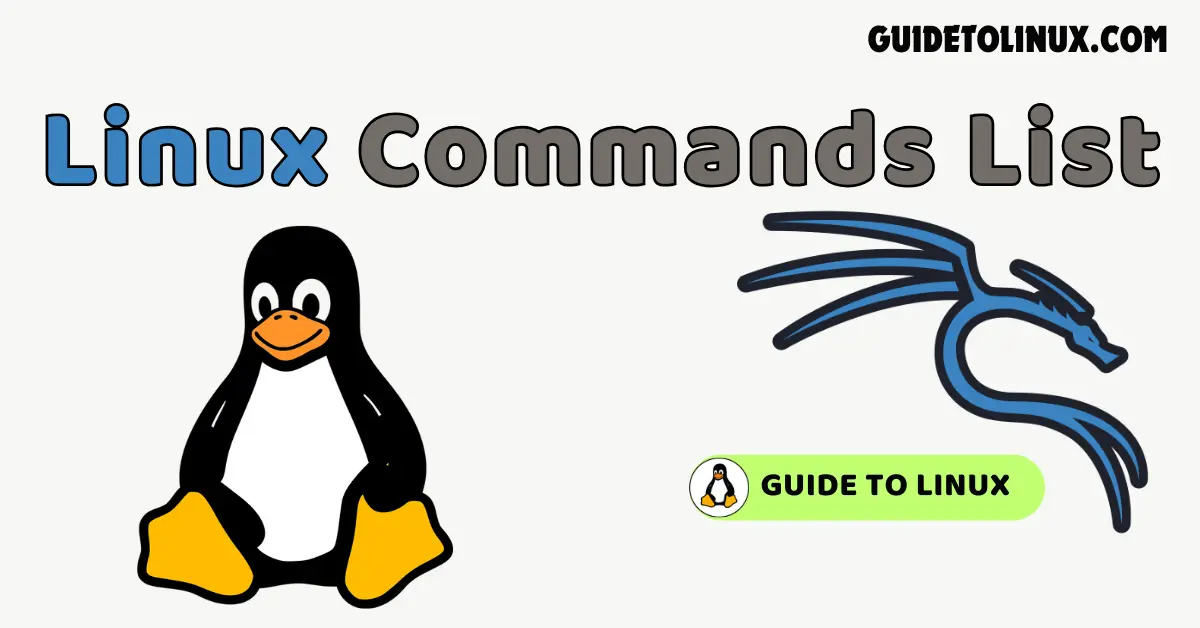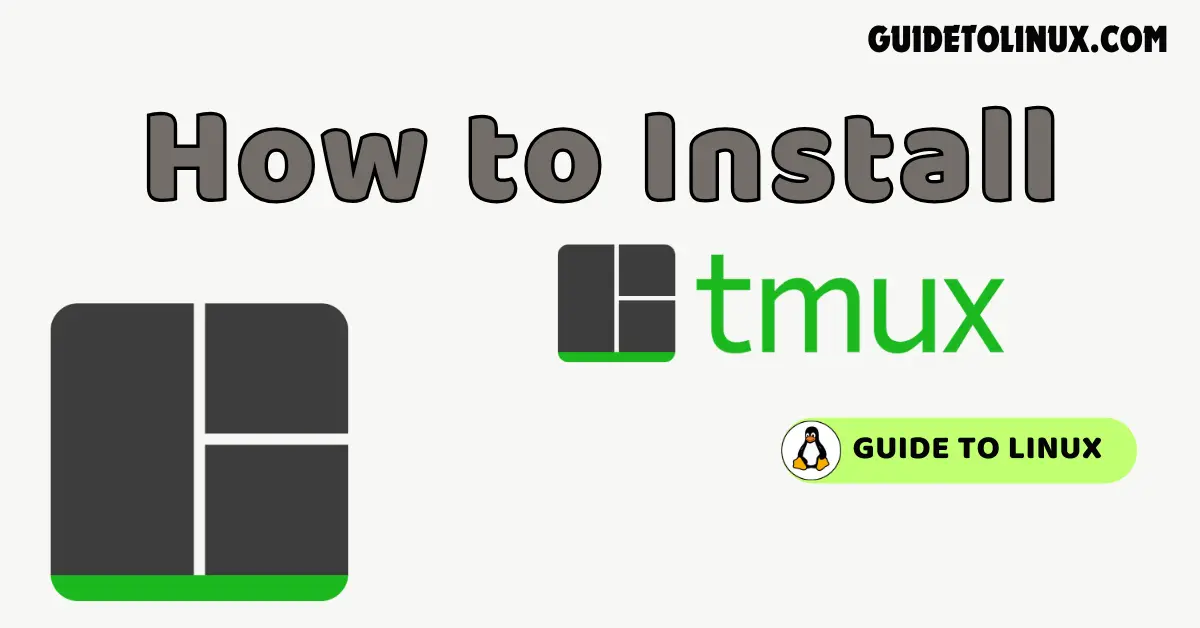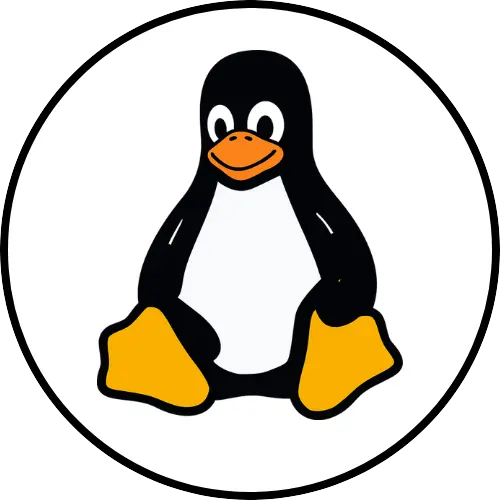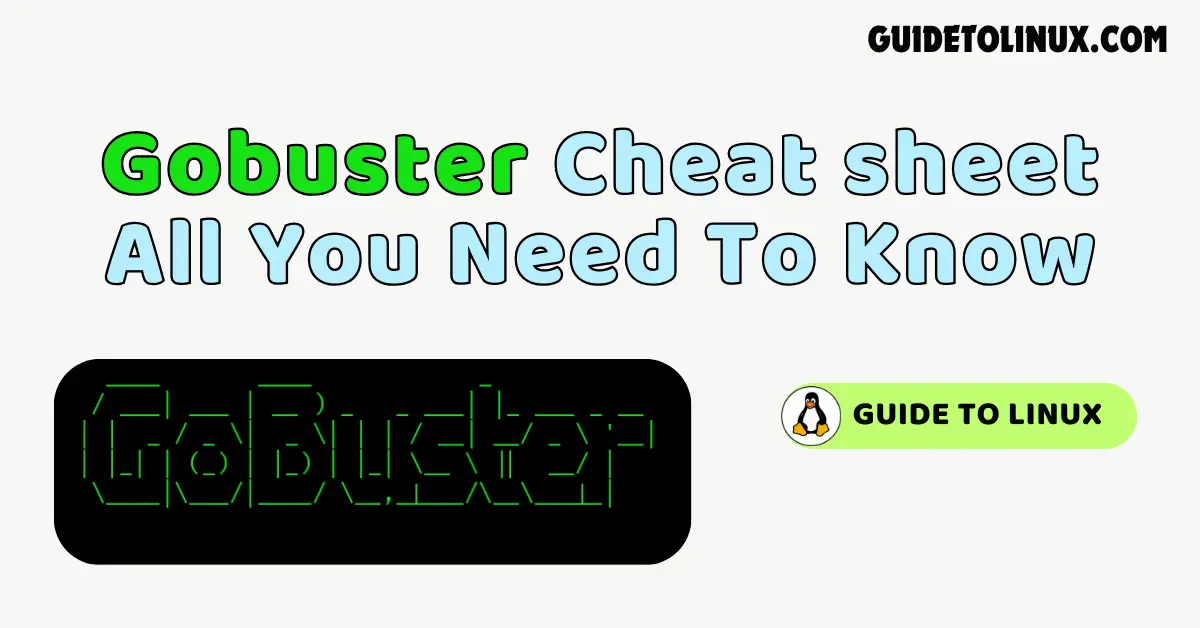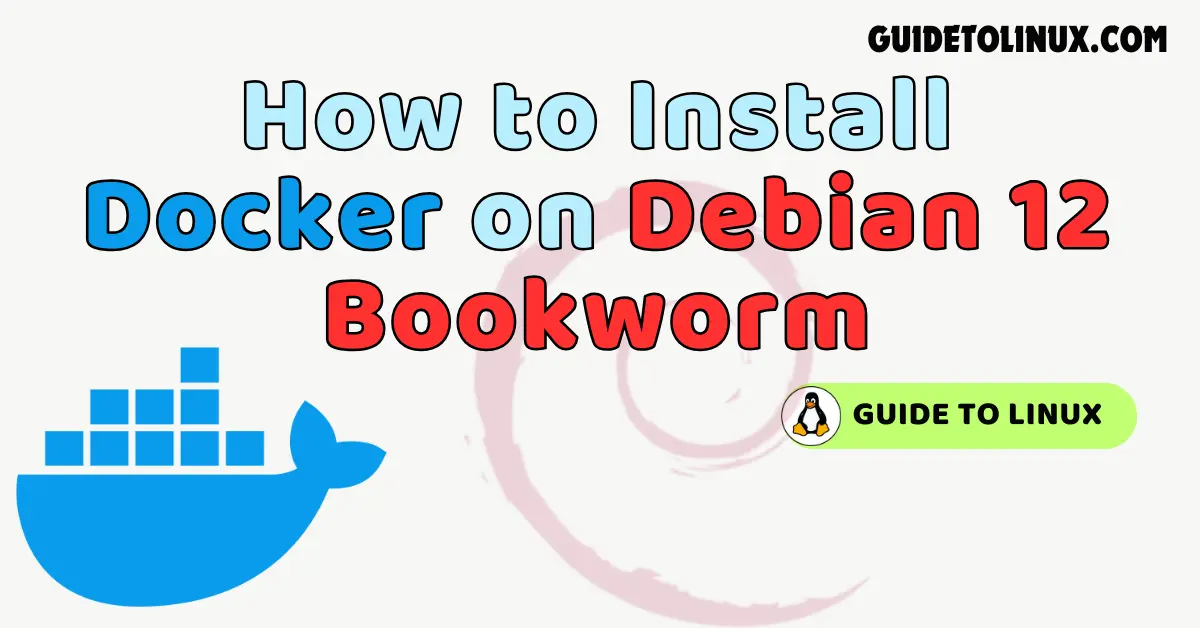Did you encounter the dreaded “Installer failed to create a partition table on disk” message? You’re in good company. Many receive this error when attempting to install various operating systems, primarily Windows and Linux. But don’t worry—after learning how to resolve this issue, you’ll get access to your device in no time. This guide will explain everything you need to know about this partition error, how to resolve and avoid it in the future.
What is the “Installer failed to create a partition table on disk” error?
This means the installer cannot generate a necessary partition table with your hard drive. The partition table is essential as it carves out disk space so the system knows how and where to access specific files—and even the operating system partition. If the installer cannot create one, the installation process cannot proceed, and it hangs.
Also Read: How To Install Truecaller In Kali Linux
Reasons for the error
Generally, this partitioning error is caused by:
Unsupported or Corrupted Filesystems Corrupted filesystems on your disk, or your disk formatted in a way that prevents the installer from creating new partitions.
Misaligned BIOS/UEFI Access If your BIOS/UEFI access is misaligned concerning your system disk formatting, you will receive this error. For instance, if you attempt to install Windows on a GPT disk using Legacy BIOS mode, you will have problems.
Partitioning Restrictions Partitioning restrictions exist for specific disks, such as MBR. If there are too many partitions already in existence on the disk, the installer will not be able to generate a new partition table.
Physical Disk Errors Bad sectors or physical disk errors mean that the disk cannot partition, and this fault is triggered by the installer.
Conflicted Partitioning If you’ve tried to partition in the past with anything other than Windows (Acronis, GParted, Partition Magic), remnants are left behind that complicate things so much that Windows cannot create a new partition table.
Step-by-Step Solutions to Fix the Error
Here are some solutions for your “Installer failed to create a partition table on disk” error. So, let’s dive into them.
- Check Disk Compatibility and Format
Determine Disk Format
Do you know whether your disk is of MBR (Master Boot Record) or GPT (GUID Partition Table) format? By default, Windows installation tries to use GPT for UEFI and MBR for Legacy BIOS.
Reformat the Disk (If Necessary)
If the format of your disk is not aligned with the installation mode, you can reformat it. To do this:
Open Disk Management on Windows.
Find the disk, right-click on it, and select Convert to GPT if in UEFI mode or Convert to MBR if in Legacy mode.
Use DiskPart for Formatting
If formatting using Disk Management does not work, you can use the command-line tool DiskPart as an alternative:
Press Shift + F10 during installation, then open Command Prompt.
Enter diskpart, then press Enter.
Apply commands such as list disk, select disk, clean, convert gpt or convert mbr depending on your preference. - Change BIOS/UEFI settings
Enter BIOS/UEFI
To enter BIOS/UEFI, restart your computer, and during the beginning of the startup process, press F2, F10, or DEL
Check Boot Mode
If you will be using a GPT disk, ensure that it is set to UEFI; in case of MBR, then Legacy/CSM
Enable/Disable Secure Boot
In UEFI mode, enable or disable Secure Boot. Sometimes disabling Secure Boot helps to resolve the problem with specific disk types. - Remove Existing Partitions
Use the Installation Drive to Remove Partitions
While installing, keep an option for Custom installation.
Locate the disk and delete existing partitions if possible and create new ones.
Use GParted for Linux Users
IF YOU INSTALL LINUX OS On this specific distribution, you’ll need to partition with GParted at installation. For this, you have to boot a live USB, open GParted, and reman the disk if necessary. - Fix Disk Errors Run CHKDSK Use the chkdsk command in Windows to check for and fix errors on a disk.
Use the Command Prompt and type chkdsk /f /r. Third-Party Disk Repair Tools
You can also scan your disk searching for bad sectors or other physical issues using the tools HDDScan or CrystalDiskInfo, among others. - Try Another Disk Partition Tool
If this does not help, you can use disk management software like AOMEI Partition Assistant, EaseUS Partition Master, or MiniTool Partition Wizard to delete, resize, and format partitions without compatibility problems. Then try reinstalling the OS after setting up your disk with either of the above tools.
Future Prevention of Partition Table Issues
Here are some tips on how to avoid such a situation from arising again, after correcting the error problem:
- Scheduled Disk Check
Schedule to do your maintenance checks on your disk, like CHKDSK, and maintain disk health before it becomes too late. - Standardize Disk Format for Installation
Decide whether you would normally use GPT or MBR formatting and have your BIOS/UEFI set to use that standard format. - Stop Frequently Making Changes to Partitions
The more often you resize or move partitions, the more chances you have in the future of making mistakes. Instead, make and configure your partitions with long-term goals. - Make use of Trustable Partitioning Software
In case you want to change your partition, always do this with trustworthy software that will not leave you with conflicting configurations.
Conclusion
An “Installer failed to create a partition table on disk” error can be really frustrating, but with a step-by-step approach, the problem can be solved. You will be able to move forward in the installation process of your OS without any more bumps with the solutions from the guide below. Preventive measures and regular maintenance on your disks should help avoid such problems in the future. Whether you are a beginner or an intermediate user, with these steps you are going to be well assisted in handling partition table errors professionally.
FAQs
1. Is it possible to convert the system from MBR to GPT without loss of data?
Yes, but only if you are using partitioning tools such as Gptgen or a paid version of partitioning software that allows you to convert without data loss. But it is always better to have backed up your data before.
2. What do MBR and GPT most differ in?
MBR supports up to 2 TB of disk size and four primary partitions, whereas GPT allows larger disks and virtually unlimited partitions.
3. Will GPT partitions need special drivers?
No, most modern operating systems natively support GPT partitions although you’ll likely have to verify its compatibility with UEFI boot mode.